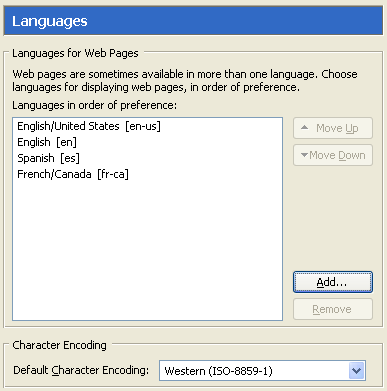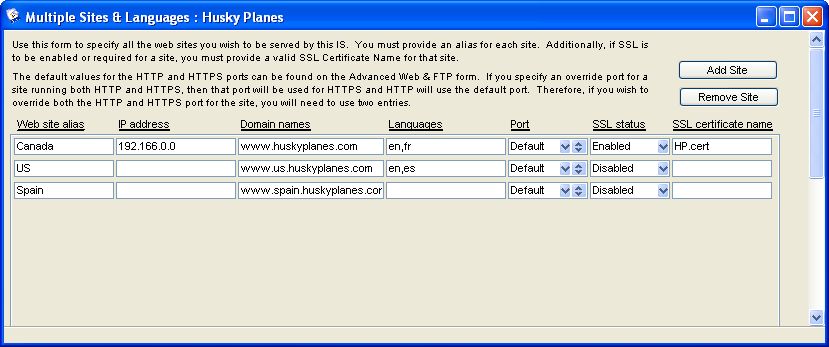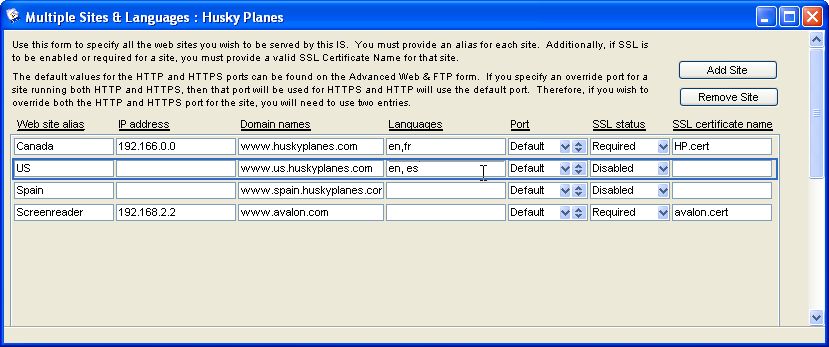| |
Configuring multiple sites and languages
Understanding how Internet Services supports languages
The web templates shipped with FirstClass Internet Services are language independent; they draw all of their information from the language resource files (for example, en.rez for English, fr.rez for French, es.rez for Spanish, fi.rez for Finnish, en-us.rez for American English, and so on). These names represent the ISO code name of the language or dialect. The language resource files for Internet Services must reside in the Resource Registry. For more information on Internet Services resources, see Understanding Internet Services resources.
Displaying multiple languages on your site
The user sets his language order in his web browser's language preferences, where the first language in the list is the user’s default language:
This dialog box may vary depending on your browser version and platform.
Internet Services uses the following search sequence to display the correct language:
• the user’s default (first) language as set in his browser
• other languages in the user’s browser language list
• the default language defined for your server (see the "Default language" field on the HTTP tab on Advanced Web & File form).
Language dialects
Internet Services does dialect fallback before it does language fallback. Also, the resource hunt chain takes precedence over the language hunt chain. This means that Internet Services will look for resources in the entire hunt chain in one language before falling back to the next language.
For example, if you have this order in your browser list:
a) English-us (en-us)
b) French (fr)
c) English (en)
Internet Services will search for the desired language in this order:
a) en-us
b) en
c) fr
d) en (Internet Services will recognize the duplicate entry and remove it from the list)
Since en-us is a dialect of English, if Internet Services cannot find this on your system, it will search for a general 'en' language file before moving on to the next language (French in this case).
Entering languages on the Multiple Sites & Languages form
The order in which you enter your languages for a site on the Multiple Sites & Languages form (MS&L) is not important, except for the first language, which acts as the default language for that site. Otherwise, order has no effect since the language order in the user's browser is used. If you are running a multiple-site setup and have separate language folders (to serve out public content in multiple languages), you must enter the same language names in "Languages" on the MS&L form.
For information on creating multiple sites on your FirstClass system, see About creating FirstClass web sites.
If you do not have separate language folders on your site, leave this field blank or your configuration will not work.
Configuring the Multiple Sites & Languages form (MS&L)
On Husky Planes, we have three different sites that point to our main IP address:
You must register all domains with your Internet service provider. For information on creating FirstClass web sites, see Creating a FirstClass web site.
Each site has a different alias name (but same IP address) corresponding to a different site container in the WWW folder. All the domains resolve back to the same IP address. Since each site supports different languages we entered the language ISO codes in "Languages" (for example, fr for French or es for
Spanish, see Understanding Internet Services resources). The order of the languages is important only for the first language, as it is considered the default. After this, you can place the languages in any order.
We also configured the domain names in our Domain Name server (DNS) so other servers will recognize them.
This is how we configured Husky's MS&L form:
If you make a change or addition to the Port or SSL Status (this implies a change to the ports listened on), you must restart Internet Services.
If you have multiple sites with dedicated IP addresses pointing to the same server, you will have a different setup. For example, you must install and configure a separate Network Interface Card (NIC) on your server machine for each IP address, as well as configure the domain names in your system's Domain Name Server (DNS). This is how we would configure Husky's MS&L form for multiple IP addresses on the same server:
The first three sites point to one IP address. The fourth site points to a separate IP address and has a separate security certificate. So, when users type in the domain name of any of the first three sites they will hit the 192.166.0.0 IP address. When users type in the fourth domain name they will hit the 192.166.2.2 IP
address.
Configuring the MS&L form for nonauthenticated users
You can also create public web sites where no login credentials are accepted and SSL is not required. You may find this type of web site useful if you are running custom templates or display nonconfidential information for public consumption only, for example geared to web surfers or casual visitors to your site. If this is the case on your FirstClass site, you merely add an exclamation mark (!) at the beginning of the site alias name. For example, if we decided to turn Husky's Spain site into a public site with no required credential authentication, this would be the entry in the MS&L form:
| ||