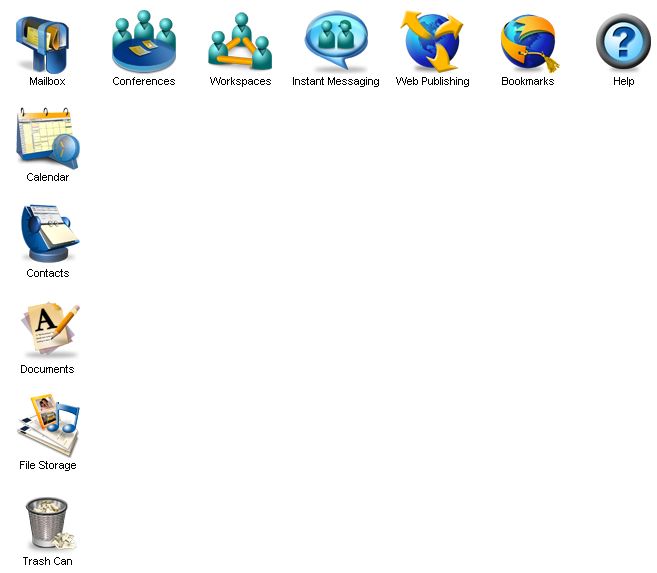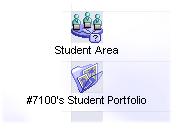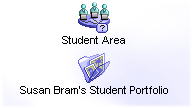| |
About model Desktops and Desktop templates
Using groups to create Desktop templates
The group system allow all user groups to act as templates for the member users' Desktops. All of the features of container templates apply to Desktop templates, thereby allowing the administrator to control default appearance and operation by setting view properties, toolbars, versioned resources (forms, icons, images, etc), custom columns and rules for group members' Desktops.
To make any existing or new user group act as a Desktop template choose "Desktop View" from the Desktop layout options on the Preferences tab of the Group Privileges form. Once this is switched on, the user's Desktop view is downloaded at login from the group model Desktop.
Desktop templates are easiest to manage when all of a user's Desktop data is delivered from a single template. This is the recommended method for managing and applying desktop views.
Setting view properties
To change view properties for a Desktop template, click Model Desktop at the top right of the Group Privileges form. From this model Desktop view, you can make changes using client controls, or by choosing View > Change View Properties.
For best efficiency at login and to avoid affecting unwanted view properties, it is recommended that you clear all current view properties before configuring new ones. Clear current view properties by clicking Default on the Change View Properties form.
See the model Desktop section below for further information about creating model Desktop views.
Setting up custom toolbars
Toolbars can be set using the model Desktop feature.
Open the Group Privileges form and click Model Desktop at the top right.
Customize the toolbar using the client's Customize Toolbar form (View > Toolbars > Customize Toolbars).
To clear a custom toolbar, click Reset Toolbar. Even though a default toolbar is drawn, this deletes all toolbar data from the Desktop template.
When a user belongs to multiple groups only configure the toolbar for one Desktop template.
Providing versioned resources
Desktop templates can provide resources which are checked and downloaded at login.
To add a resource to a Desktop template, click Resources on the Group Privileges form and upload the file to the Resources folder. When the user logs in all new files will be downloaded and merged automatically into the local settings file. Resources can be drawn from any of the member Desktop templates. Resources can contain background image files as well as FC resource files containing forms, pictures, icons, etc.
Adding custom columns
Create custom columns by clicking Resources on the Group Privileges form. In the Rules folder, create a new Custom Column document.
When a user belongs to multiple groups the custom columns only set up custom columns for one Desktop template.
Rules
Create Desktop rules by clicking Resources on the Group Privileges form. In the Rules folder, create rules to apply to all member Desktops of this group.
This is primarily useful when used with an Application Rule, since Desktops do not send or receive messages.
Resources can be drawn from any of the member Desktop templates.
Understanding model Desktops
As administrator, you can use the model Desktop feature to customize the appearance of users’ Desktops. For each user group, you can design a model Desktop that determines:
• the icons that appear on the Desktops of members of the group
• the properties and location of each icon
• the Desktop size, sort order, view, and split bar location for conferences and other windows.
Each user group has a model Desktop. Icons for all the conferences and folders on the model Desktop appear on the Desktops of all members of the user group in the same location as they appear on the model Desktop.
When you add a new user to a user group, you automatically place all the objects found on the group model Desktop onto the user’s Desktop. When you delete a user from a user group, you delete the objects found on the group model Desktop from the user’s Desktop. Similarly, when you add an object to the group model Desktop, you add it to the Desktops of all members of the group. When you delete an object from the group model Desktop, you delete it from the Desktops of all group members.
By creating model Desktops for your user groups, you can reduce the effort involved in maintaining a complex system. Instead of customizing each user’s individual Desktop, you customize the look of a group of users’ Desktops.
When a user is added as a member of several groups, the icons from all of the groups’ model Desktops appear on the user’s Desktop. Use careful planning to create model Desktops that can be easily combined without overlapping icons.
As administrator, it is your job to create the default appearance of your users' Desktops. This includes providing links to container objects (conferences, folders, and calendars) that you want your users to access. The most efficient way to do this is by creating Desktops for groups of users instead of for each individual user separately. FirstClass lets you create default group Desktops through the model Desktop feature. Model Desktops reduce the effort involved in maintaining your system. Each user group has a model Desktop that is the basis for the Desktop of each user in the group.
The All Desktops container template
All Desktops precedes All Users and affects existing users' view properties on upgrades. All Desktops is a container template that controls view properties and can distribute resources and updated client software. The All Desktops template determines the following characteristics:
• the position and dimensions of all users’ Desktops
• the position of all standard Desktop applications on all users’ Desktops
• the icon used for the personal productivity applications on all users’ Desktops.
Set your site's default background image, Desktop size and all other view properties on the All Desktops template and then override this as required by group.
Users can override these view properties for their Desktops.
After an initial upgrade, changes to the All Desktops Desktop do not override user views. However, if a user flushes his cache, or selects "Default" on the Change view properties form, his Desktop view properties will reflect what has been configured for All Desktops.
Open Text Corp. uses this container template to update resources when upgrading FirstClass software.
Exploring the All Desktops template
In the Groups folder on the administrator's Desktop double-click the All Desktops container template and click Model Desktop.
Note that the standard application icons are placed along the left and top of the Desktop. This will be true for all users, so when adding items to other groups’ model Desktops, do not place them within 96 pixels of the top or left side.
Do not move or delete the standard application icons on the All Desktops container template.
There are 12 standard applications on the All Users model Desktop:
Even though we have the option of turning off the Private mail privilege for the members of a user group, the Mailbox icon will still appear on all Desktops since it exists on All Desktops. Even if we deleted the Mailbox from the model Desktop it would still appear on users’ Desktops since it is just a placeholder. Members of the user group will be able to receive and read email, they just won’t be able to send or reply to private email. When they send mail to conferences, a copy of the sent message will be in the user’s Mailbox.
The position of the Mailbox icon on the All Desktops model Desktop determines the position of the Mailbox on the Desktops of all new users. If you delete the Mailbox icon from the All Users model Desktop, new users will still get a Mailbox placed in the default location on their Desktop.
Do not delete the Mailbox icon.
This is the user’s personal calendar for scheduling tasks and events. If the administrator enables the Calendar application for all or a group of users, these users can then share their calendars and invite other users to events.
This is the user's personal contacts folder. All users have a personal Contacts folder on their Desktops. If the Contacts application is enabled, a user can address mail to anyone in his Contacts folder the same way he does for anyone listed in the Directory. If this application is not enabled, the Contacts folder can still be used as a storage container for personal contacts.
All users have access to this feature. Users can store any personal FirstClass documents in this folder.
All users have access to this feature. Users can store any personal files in this folder. These files can be uploaded files, links to internal and external information, FirstClass documents or messages, or any other file.
When users' items expire or are deleted, they will appear in the Trash Can for the length of time specified by the administrator on the Limits tab of the Group Privileges form. We suggest you set a minimum removal expiry first at the All Users level and increase it as required for other groups of users. Users can undelete items from the Trash Can, or can drag items from the Trash Can to other folders on their Desktops, thereby undeleting the item.
As the administrator, you can make selected conferences available in one storage place to all users by placing the conferences in this area.
A workspace is a personal organization area for projects. If the administrator grants the Share Workspaces privilege, this becomes a shared area where users in a workgroup have access to the same resources. A workspace acts as a container for the particular FirstClass applications and other resources that are useful to the workgroup. If a user does not have the Share workspaces privilege, he can still use this area to create and organize personal projects, but will not have the ability to add any Workspace Members.
If the Private Chat feature is not enabled, the user can open this object on his Desktop, but cannot invite anyone to chat.
Users can easily create a personal web site including regular web pages, blogs, and even podcasts in this folder to be rendered directly to the web.
If this feature is not enabled, users can still create internal home pages, which can only be seen by those people who can see the user’s name in the Directory.
Users can place internal and external bookmarks in this folder. From a web browser, users can add bookmarks directly to this folder.
This folder contains help files explaining many of the basic tasks FirstClass users will want to perform. You can add additional help material if you wish by adding documents to the Help folder on the administrator’s Desktop. Users can also access the Help contents by choosing Help > Help contents, or by pressing F1.
The All Users model Desktop
The All Users model Desktop is used to add additional objects to all users' Desktops.
Changes made to the view properties of the All Users model Desktop will only affect new users.
Configuration Groups’ model Desktops
Only two of the groups classed as Configuration Groups have model Desktops. These are:
Department Groups’ model Desktops
Each Department Group contains one or more objects specific to the group’s users. All members of the Employees group have a link to the Employee Lounge, an employee collaboration area, in the top row of the second column of their Desktop. When adding objects to or combining employees model Desktops, remember that there is an icon in this space.
All other Department groups have one or two additional icons on their model Desktops. These icons are placed in the second and/or third row(s) of the second column. When adding objects to or combining model Desktops, remember there are icons in these spaces.
Personalizing users' Desktops
The administrator can place personalized containers on users' Desktops using model Desktops. This is done using the Copy Model action on a container (accessed by selecting the container on a model Desktop and choosing File > Properties/Get Info).
The Copy action creates a copy of the container and all subcontainers, including view properties, custom columns, rules, and content. On remove no action is performed.
Only the Copy action has Parameter substitution. Values are drawn from the following pre-defined global field values:
7001 User's first name
7002 User's initials
7003 User's last name
7006 User's Client ID
7012 User's User ID
7100 User's full formatted name
7101 Date of copy
7102 Time of copy
5004 User's primary OU
The model Desktop view:
The user's Desktop view:
This option has the highest cost to the server. You'll need to get a feel for how fast this is going to work on your server before you make changes to thousands of users. Start by playing with the possibilities on a test server, then use a new group and remote users for testing on your live system.
If you ask the server to copy a container, it has to check for subcontainers, all containers' view properties, all containers' rules folders, create originals of the documents, and check for aliases. It's more work than just creating a simple folder. We recommend using FirstClass scripting to implement this feature to save time and effort.
For more information
| ||||||