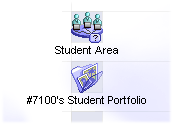| |
Creating and maintaining model Desktops
Renaming All Users Desktop objects
The names of all objects on the All Users model Desktop can be renamed or localized.
To rename objects:
1 Open the All Users model Desktop.
2 Select the object you want to modify.
3 Choose File > Properties/Get Info.
4 Enter the new name of the container in the Name field.
5 Do not change the Subtype.
Creating a model Desktop
To create a model Desktop:
1 Open the Groups folder on the administrator's Desktop.
2 Open the user group for which you want to create a model Desktop.
3 Click "Model Desktop" on the Group Privileges form.
4 Select an icon from the administrator's account (usually in the General Conferences folder) that you want placed on the model Desktop.
5 Choose Collaborate > Add to Desktop.
A Desktop link will appear on the administrator's Desktop.
Any icons you want to place on the new model Desktop must first be on the administrator's Desktop.
6 Drag the Desktop link from the administrator's Desktop to the desired location on the model Desktop.
Because icons are added to a user's Desktop in exactly the same location as they appear on the model Desktop, choose the icon location carefully, particularly if users are members of multiple user groups.
7 Choose File > Properties (Windows) or Get Info (Mac OS X), with the new Desktop link selected.
8 Fill in the Info form.
9 Repeat the previous steps for every icon that you want on this model Desktop.
10 Close the model Desktop.
11 Wait for modeling to complete.
Do not log off until modeling is complete.
Personalizing users' Desktops
It is possible to place personalized containers on users' Desktops using model Desktops. This is done using the Copy Model action on a container. To do this:
1 Create a new shared container in the General Conferences folder.
2 Name the container #xxxx's name, where xxxx is the global field value listed below and name is the name of the container.
7001 User's first name
7002 User's initials
7003 User's last name
7006 User's Client ID
7100 User's full formatted name
7101 Date of copy
7102 Time of copy
5004 User's primary OU
3 Add the container to a model Desktop.
4 Choose File > Properties/Get Info.
5 Choose Copy as the Model Action.
6 Choose a subtype if applicable.
7 Close the model Desktop and wait for modelling to complete.
Model Action and Subtype fields are only visible when viewing container properties on a model Desktop.
The Copy action creates a copy of the container and all subcontainers, including view layout, column schema, rules, and content. On remove no action is performed.
Only the Copy action has Parameter substitution. Values are drawn from the pre-defined global field values listed in step 2.
The model Desktop view:
The user's Desktop view:
This option has the highest cost to the server. You'll need to get a feel for how fast this is going to work on your server before you make changes to thousands of users. Start by playing with the possibilities on a test server, then use a new group and remote users for testing on your live system.
For the server to copy a container, it has to check for subcontainers, all containers' view properties, all containers' rules folders, create originals of the documents, and check for aliases. It's more work than just creating a simple folder. We suggest you use FirstClass scripting for this feature.
Deleting icons from model Desktops
When you delete an icon from a group's model Desktop, the icon is deleted from the Desktop of every user in the group who has it, even if the user is a member of another group that still has the icon on its model Desktop.
To delete an icon from a model Desktop:
1 Open the Groups folder on the administrator's Desktop.
2 Open the user group from whose model Desktop you want to remove the icon.
3 Click model Desktop.
4 if the icon is protected
Select the icon, choose File > Properties (Windows) or Get Info (Mac OS), clear "Protected", then click OK.
5 Select the icon, then choose File > Delete.
6 Rearrange the remaining icons, if necessary.
7 Close the model Desktop.
8 Wait for modeling to complete.
Do not log off until you are told that modeling is completed.
Changing icon properties and locations
FirstClass only remodels a Desktop when you add or remove an icon on the model Desktop, not when an object is only modified. Both existing and new users' Desktops will reflect this change. To move an icon or change its name or other properties, delete the icon from the model Desktop, then add it again.
For example, to change the name of the News conference to Hot News, delete the News icon from the model Desktop, place an icon of the News conference on the model Desktop again, then change the name of the icon.
Changing the Desktop size and view
You can use model Desktops to set the size of users' Desktops, and to change their views of container objects (folders, conferences, calendars).
The All Desktops Desktop template determines the size of all users' Desktops as well as view properties like icon size and background image. After you change the size or view properties of the All Desktops model Desktop, all existing and new users you add will have the changed Desktop size and view.
To change the view of container objects for a particular user group, display the model Desktop for the group, then modify the views for folders and conferences.
You can also add a picture as the default background for users' Desktops.
To apply a background picture to a model Desktop:
1 Open the All Desktops model Desktop.
2 Choose View > Change View Properties.
3 Fill in the fields on the Background tab of the View Properties form.
Two other procedures exist for adding or changing background pictures on a group's Desktop:
• use FirstClass scripting
• make the change on each individual Desktop.
Model Desktops and multiple groups
When users are in multiple user groups, their Desktops are created by combining the contents of all applicable model Desktops. If you are going to use multiple user groups to control access to conferences, remember that each model Desktop dictates the exact location of icons on users' Desktops. Be sure to place icons so that they do not overlap each other.
Setting the background image for a model Desktop
If you have a simple organizational structure, you can set a background image for the All Users model Desktop. For more complex organizational structures, you may prefer to set background images at the primary organizational unit (OU) level.
1 Place the image to be used in Multi-Site Setup > FC Resource Registry.
2 Open the All Desktops model Desktop.
3 Choose View > Change View Properties.
4 Fill in the Background tab.
5 On the Group Privileges form Preferences tab, choose "Copy from Model" at Desktop layout.
Creating Desktop links for individual users
You can put a Desktop link on an individual user's Desktop without using a model Desktop. To do this:
1 Choose the object that you want to add to the user's Desktop.
2 Choose Collaborate > Add to Desktop.
3 Open the user's Desktop from the administrator's Directory.
4 Drag the Desktop link from the administrator's Desktop to the user's Desktop.
5 Close the user's Desktop.
For more information
| ||