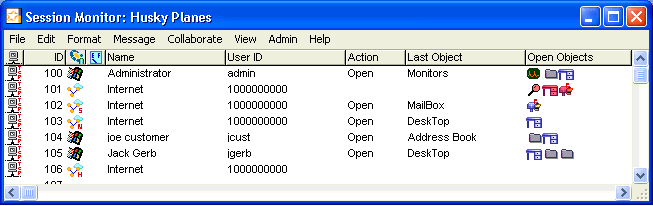| |
Server monitoring and statistics
Monitoring system usage
The Server Monitor provides information about how your system is performing by displaying what tasks the server is currently running, the current load on your hardware, and a summary of what has happened since the server was last restarted. To view the Server Monitor, open the Core Services folder on the administrator's Desktop. The Server Monitor also provides information about FirstClass services and mirrored volumes.
The Session Monitor is a real-time online display showing the names of logged-in users and what they are doing. To view the Session Monitor, choose Admin > Session Monitor, or open the Core Services folder on the administrator's Desktop. Some tasks you can perform from this window are logging off users, viewing users' Desktops, or viewing users' résumés.
The Session Monitor
The Session Monitor is a real-time online display showing the names and activities of logged-in users. To start the Session Monitor, choose Admin > Session Monitor, or double-click Monitors and then Session Monitor.
The Session Monitor displays a row for each active session.
Connection type icons
Disk use statistics
When FirstClass performs an audit, it produces a Disk Usage report. This report records how much hard disk space is used by each of your users. A Disk Usage report is named DiskUse.txt.
If audit does not run to completion (it reaches the scheduled end time before auditing all items in the network store), a diskuse.tmp file will be created. This file will be appended during the subsequent audit(s) until the entire network store has been audited. It will then be named diskuse.txt.
You can view a disk use statistics file using FirstClass or a text editor, or import it into a spreadsheet (see your spreadsheet program documentation for details).
The report contains a one-line entry for each user, with the following information:
• first column - the user's unique user ID
• second column - the name of the volume on which the user account is registered
• third column - the total space
For performance reasons, FirstClass no longer maintains this field. For backward compatibility with log analysis programs, this field remains, but is always zero.
• fourth column - the total number of files
For performance reasons, FirstClass no longer maintains this field. For backward compatibility with log analysis programs, this field remains, but is always zero.
• fifth column - the total referenced space
The total size, in kilobytes, of incoming and outgoing messages, documents, and uploaded files in the user's Mailbox and folders.
• sixth column - the total referenced files
The total number of incoming and outgoing messages, documents, and uploaded files in the user's Mailbox and folders.
• seventh column - the user's privileges
Special privileges granted to the user. This field can contain one or more of the following:
A - administrator (or subadministrator)
E - edit user information
U - view unlisted
V - view user information.
P indicates that the user's account was only partially audited.
Viewing a Disk Usage file using FirstClass
To view a Disk Usage report while you are logged into FirstClass:
1 Open the Reports folder on the administrator's Desktop.
2 Open the the Statistics Folder.
3 Hold down the shift key and double-click DiskUse.txt.
Viewing a Disk Usage file using a text editor
To view a Disk Usage report when you are not logged into FirstClass:
1 Open the FCNS folder (Windows) or fcns folder (Mac OS X) on your hard drive.
2 Open the Stats.dir folder.
3 Open the DiskUse.txt file with your text editor.
To view a Disk Usage report when you are logged into FirstClass Server (as admin, using FirstClass Client):
1 Open the Reports > Statistics folder from the Admin desktop.
2 Select DiskUse.txt and choose File > Download.
3 Open the downloaded copy of DiskUse.txt with your text editor.
Releasing disk space
In your System Profile, you can configure the minimum free disk space required on each volume on your server. When the amount of free disk space on a volume is less than or equal to this amount, the server refuses to accept messages from users or gateways on that volume.
There are several ways you can free up space:
• Use the Disk Usage report to identify users who are using excessive space. Ask these users to clean out their Mailboxes.
• Set disk usage quotas on the Group Privileges form (for groups of users), or on a user's User Information form (for individual users).
• Look for and delete files with large attachments (remove and delete the attachments before deleting the files).
• Make sure all aliases of a deleted item are also deleted. The space an item takes up is recovered only when all copies are deleted. Deleting a large file recovers no space unless the alias is also deleted from the sender's Mailbox (and from the Mailboxes of all other recipients).
• Decrease the expiry period on the System Profile form or on the Permissions forms of your busiest conferences.
• Delete old statistics and log files. We suggest that you back up these files before you delete them, in case you need to troubleshoot a recurring problem.
In Mac OS X, the statistics files are located in fcns\stats.dir. The log files are located in fcns\logfiles.
In Windows, the statistics files are located in FCNS/STATS.DIR. The log files are located in FCNS/LOGFILES.
To recover freed disk space, trash collection must be run after files are deleted. You can force a trash collection immediately, or wait until the next scheduled trash collection takes place.
User statistics
FirstClass lets you collect selected user activity statistics. By default, each record contains user ID, time, and date fields, plus other fields specific for the record type. A user statistics file is named either yymmdd or yymmddI where yymmdd is the date the log file was created and 'I' at the end of the date signifies the file is for Internet user statistics only. This file is updated daily at midnight. If the server is not running at midnight, the new daily file will begin when the server is restarted.
Creating customized user statistics reports
1 On the administrator's Desktop, open the Reports folder.
2 Double-click the Statistics Control form.
3 Complete the fields.
4 In the Journaling control section, select the actions you want to record in the user statistics file (see User activities in the Journaling section).
The number of actions you select and the activity level on your FirstClass system determines the size of your statistics file.
5 Close the form and save your changes.
Viewing a user statistics file
1 Open the folder you specified in the "Statistics folder path" field on the Statistics Control form.
2 Open any of the files that you wish to view.
The files open in TextEdit (Mac OS X) or Notepad (Windows).
The user statistics file format
A user statistics file consist of fields that are separated by the delimiter you specified on the Statistics Control form.
These are the common field types that can be applied to each record:
• the user ID (userID) of the user performing the action
• the date (date) the action was performed, in the format ddmmyy
• the time (time) the action was performed, in the format hh:mm:ss am|pm
• the IP address (IP address) of the computer where the action was performed
• the user's primary organizational unit (OU)
• the unique file ID (fileID) of the file or folder being processed.
FirstClass uses file IDs to access the files and folders on a volume
• the client ID (clientID)of the user performing the action.
FirstClass assigns a unique client ID to each user. The client ID is never assigned to another user.
• the message ID (messageID) of the message being processed
Every message in FirstClass has a unique message ID.
• the name of the object (obj name) being processed
• the type of object (obj type) being processed
• the parent object (parent obj) of the object being processed
An example of this is a conference item's parent object would be the conference.
• the file size (in bytes) (file size) of the object being processed.
• the IP address (if selected) of the client machine where the action was performed.
• the primary organizational unit (OU) (if selected) of the user performing the action.
User activities in the Journaling section
For details about the journaling fields, click here.
Deleting user statistics files
Delete statistics files regularly to maintain disk space availability. However, we suggest you back up these files before deleting them in case you need them later to troubleshoot an ongoing problem.
Do not delete a statistics file unless you wish to reset the server statistics counters.
Server statistics
The server statistics file (Stats.txt) is a cumulative summary of all server events that have occurred since the server was first installed. This file is updated daily at midnight. If the server is not running at midnight, the new daily file will begin when the server is restarted.
You can view a server statistics file using FirstClass or a text editor (see Disk use statistics), or import it into a spreadsheet (see spreadsheet program documentation for details).
The server statistics file contains the following information:
• Remote user statistics
• Network user statistics
The same statistics types for regular users as described for remote users.
• CLUI statistics
The same statistics types for terminal, terminal emulation, and Telnet users as described for remote users.
• Server statistics
Server totals:
Resetting server statistics
To reset server statistics counters, delete the Stats.txt file.
Adoption metrics
The server stores information in an XML file that will help you to understand the adoption rate of your server.
The information is written to the file adoption.xml located in FCNS > stats.dir. This file is accessible through Reports > Statistics Folder on the admin Desktop.
The file is updated daily at midnight as well as at server start up and shut down. If the server is shut down, the Date column will be marked with an asterisk.
You can view a server adoption file using a text editor (see Disk use statistics), or parse the data using your own XML parser.
"adoption.xml" contains the following information:
All other fields are reserved for future use.
Daily log files
FirstClass creates a log file of the console activities for each day that the server is active. Log files are named yymmdd.txt, where yymmdd signifies the date the log file was created. This file is updated daily at midnight. If the server is not running at midnight, the new daily file will begin when the server is restarted.
Viewing log files
To open a log file while logged into FirstClass:
1 Open Reports > Log Files on the administrator's Desktop.
2 Open the log file for the appropriate date.
The report opens in Notepad (Windows) or TextEdit (Mac OS X).
To open a log file while logged off of FirstClass:
1 Open the FCNS folder (Windows) or fcns folder (Mac OS X or Linux).
2 Open the Logfiles folder.
3 Open the log file for the appropriate date.
The report opens in TextEdit (Mac OS X) or Notepad (Windows).
Deleting log files
Delete server log files regularly to maintain disk space availability. We suggest that you back up these files before deleting them in case you need them later to troubleshoot an ongoing problem.
If you don't want to write the console logs to file, delete the Logfiles folder from your hard drive. Never delete the Logfiles folder from the administrator's Desktop.
| ||||||||||||||||||||||||||||||||||||||||||||||||||||||||||||||||||||||||||||||||||||||||||||||||||||||||||||||||||||||||||||||||||||||||||||||||||||||||||