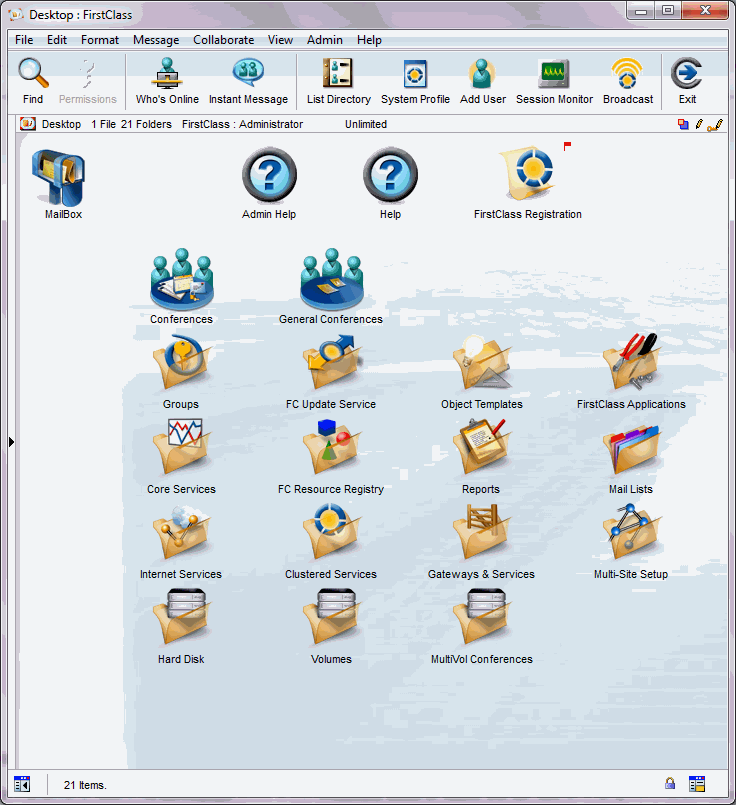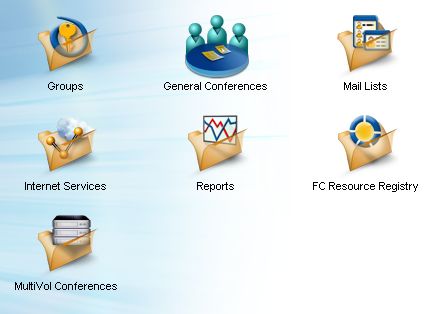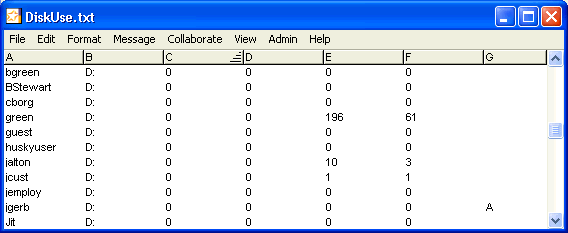| |
The administrator's account
Your responsibilities as administrator
You can use the admin account to send and receive mail in your official capacity as administrator. To avoid data loss, we recommend that you add a personal user account for yourself for day-to-day use, and use the administrator account only for your official duties as administrator.
The icons on the administrator’s Desktop represent most of the functions you will perform in your FirstClass system. Don’t forget, however, that you have several other responsibilities not represented by those icons. As FirstClass administrator, your responsibilities fall into the following four categories:
• installing and configuring the FirstClass server, and its required components and modules
• planning your FirstClass environment
• creating your FirstClass environment
• maintaining your FirstClass environment.
These tasks are described throughout this online help system.
The administrator's account
The FirstClass installation application adds a special user account for the administrator:
• The user ID is admin.
• The password is admin.
• The name is Administrator.
To preserve the security of your system, change the password for the administrator account as soon as you log in by choosing Collaborate > Change Password. Keep the new password confidential. Do not save the password in your settings file.
You can change the name, password, and user ID associated with the administrator account, but never delete this account. If you do, you won’t be able to log in as the administrator, and you will have to re-install your server.
In addition to the standard objects that all users see, the administrator's Desktop contains its own set of standard objects. Do not delete or rename any objects on the administrator’s Desktop. If you do, you might not be able to perform necessary administrative tasks. These objects are protected by default to avoid mistakenly deleting them.
If you delete one of the standard user icons from the administrator's Desktop, that object and all its contents will be deleted and it may be impossible to restore the administrator's link. If you accidentally delete an object, recover it by choosing View > Show Deleted Items and using the undelete feature before audit runs.
The administrator’s Desktop
In addition to the standard objects that all users see, the administrator's Desktop contains its own set of standard objects.
The administrator’s Desktop looks like this:
Do not delete or rename any objects on the administrator’s Desktop. If you do, you might not be able to perform necessary administrative tasks. These objects are protected by default to avoid mistakenly deleting them.
If you delete one of the standard user icons from the administrator's Desktop, that object and all its contents will be deleted and it may be impossible to restore the administrator's link. If you accidentally delete an object, you can recover it using the undelete feature before audit runs.
Desktop objects
The admin menu
The administrator and subadministrators have a special menu. This is the admin menu. This dropdown menu allows the administrator to quickly perform many required day-to-day administration tasks. The options available from the admin menu are:
• List Directory - this gives access to the administrator's Directory.
• System Profile - this opens the System Profile form, used to set your system's default settings.
• Add user - this is used to quickly add a new user to your FirstClass system.
• Add - this is used to quickly add a gateway, user group, container template (conference) group, calendar group, public mail list, route, or remote name to your Directory.
• New Stationery - this is used to create a new standard stationary form
• Give Alias - this command creates an link to the selected object on a user's Desktop. The link will be placed in the same position on the user's Desktop as it appears on the administrator's Desktop.
• Broadcast - allows the administrator to send a broadcast message to all users who are currently logged in. This feature is described in Administrator tasks.
• Control - this submenu is described below.
• Session Monitor - this opens the session monitor, allowing the administrator to see all users who are currently logged in, the most recent action each has performed, and all objects the user currently has open.
The administrator's Control menu
The Control menu on the administrator’s Desktop provides you with menu options for some of the most common server and Internet Services control tasks. These tasks are described further in our online help. Choose Admin > Control to access this menu. The following information describes these menu items and their functions:
Checking the administrator’s email
When certain events occur, FirstClass sends a message to the FirstClass administrator. These events include:
• completion of audit
• failure to reset a modem after 50 attempts
• gateway problems
• autoregistration of a new user
• gateway license conflicts
• duplicate aliases
• mirror failures
• messages regarding exceeding text-to-speech licensing limits for FirstClass Unified Communications customers.
Log into the administrator account regularly to check for mail. The frequency you choose will depend on your system configuration and size.
If you wish, you can set the preferences for the administrator’s account to autoforward or redirect mail to your personal account. To do so, choose Edit > Preferences > Messaging > Mail Rules (Windows) or FirstClass > Preferences > Mail Rules (Mac OS). You can choose to redirect or forward items to your personal Mailbox, or a subadministrator’s Mailbox.
Subadministrators
As administrator, you have to perform many tasks to set up and run your FirstClass system. While you are starting out, you may want to perform all these tasks on your own. Later on, however, you may want to share these responsibilities by adding subadministrators.
You can even add a subadministrator account for yourself, under a different name. You might find this useful if you want to work in the system without appearing in Who’s Online as “Administrator”.
If you are using FirstClass client software from an earlier release than your FirstClass server, upgrade your client software. To log in as a user with administrator privileges your client software must be from the same release as your server.
Subadministrator restrictions
Although subadministrators can perform many administrative functions, they are limited in several ways:
• A subadministrator has access to the administrator menu but not to the administrator’s Desktop.
• A subadministrator cannot change the administrator’s account or assign administrator privileges to other users.
• Only the administrator can turn off the Secure All Desktops feature.
• Some FirstClass scripting commands can be issued only by the administrator.
• A subadministrator can use FirstClass scripting only with a password designated by the administrator. (The administrator can use FirstClass scripting without a password.)
You can assign subadministrator privileges to all members of a user group, or to an individual person.
Creating subadministrator accounts
The default FirstClass network store contains a pre-configured user group called Subadmin Users. This group is in the Configuration Groups section of the Groups folder on the administrator’s Desktop.
To give a user subadministrator privileges, simply make the user a member of the Subadmin Users group. This will add the Subadministrator and Does not expire features to the user, which gives him the ability to perform most administrative tasks, and guarantees that his account will not expire. Adding a user to the Subadmin Users group will add the Subadmin folder to the user’s Desktop, giving him all the privileges required to perform his duties as subadministrator.
The following is what the subadministrator will see when he opens the Subadmin folder:
This folder contains all of the objects on the administrator’s Desktop that a subadministrator requires. Objects that exist only on the administrator’s Desktop are the administrator’s Mailbox and Contact manager, the Hard Disk folder, the FC Resource Registry folder, the Gateways and Services folder, and the Multi-site setup folder. These objects contain passwords to perform the functions associated with them and have been left off. If you want to include any of these objects in the Subadmin folder, do the following:
1 Select the object you want to add to the Subadmin folder.
2 Choose Collaborate > Add to Desktop.
3 Drag the copy of the object into the Subadmin folder and arrange it where you like.
You can delete any object, or add any objects in the Subadmin folder, as required.
Adding additional security
Subadministrators can see everything on the system. Their view of the Directory cannot be filtered. However, there are ways to make access more difficult.
To add some additional security, you can remove two objects from the Subadmin folder: the Groups and General Conferences folders. This way, subadministrators cannot readily see confidential conferences (like management and human resources areas). However, they can still see these objects using the List Directory function available to all subadministrators.
Additionally, subadministrators do not have the authority to change the "Secure" field on the Group Privileges or User Information forms, nor do they have the authority to use the EXPORT command to retrieve conference or Mailbox items.
We said “more difficult”. Since nothing can be truly hidden from an administrator (even a subadministrator), there are ways for them to see the conferences on the managers’ Desktops, but this will at least make it more difficult.
The safest route to a secure system is to choose administrators and subadministrators carefully.
Finding existing subadministrators
There are two ways to find existing subadministrators:
• If you created subadministrators by adding them to the Subadmin Users group, simply search the Directory to list all members of that group.
• To find users who have the subadministrator privilege selected on their User Information forms, view the Disk Usage report (double-click Reports, then Statistics Folder, and choose DISKUSE.TXT). The last field describing a subadministrator contains an “A” (this report will only show those users who were specifically granted the subadministrator privilege on their User Information form, not those who are granted this privilege through group membership).
Hold down the Shift key while opening the report to open it with the table manager. Then click on the column header to group all the A's together.
In this Disk Usage report, for example, user jgerb has administrator privileges. This document provides more information about the Disk Usage report, and the meaning of the fields.
Allowing users to maintain or monitor the FirstClass server
If you want to give a group of users the ability to perform maintenance tasks or to monitor your system, but you don't want to give them full subadmin status, consider using the Maintenance or Monitor privileges on the Group Privileges or User Info forms.
The Monitor privilege allows users to toggle debugging and logging options and other commands that dump information, as well as open all server monitors and get server statistics.
The Maintenance privilege allows users to do anything accessible to those with Monitor server privilege, plus:
• start or stop an audit
• request fast and polite shutdowns
• send broadcasts
• force logoff non-admin/maint/mon users
• start gateways
• reset services and modems
• disable and enable logins
• change server priority
• pause, continue, resync mirrors
• request a snapshot hold or release
| ||||||||||||||||||||||||||||||||||||||||||||||||||||||||||||||||||