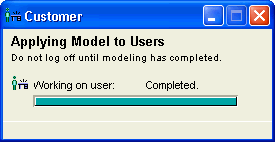| |
Working with shared containers
Creating shared folders
A shared folder is an online repository for information.
To create a folder:
1 Open the container in which you want to create the folder.
2 Choose File > New > New Folder.
3 Choose File > Properties (Windows) or Get Info (Mac OS X) with the new conference selected.
4 Fill in the Info form.
Creating conferences
A conference is an online forum for user discussion. You can also think of it as a shared Mailbox used as a repository for messages on a particular topic.
To create a conference:
1 Open the General Conferences folder on the administrator's Desktop.
2 Choose File > New > New Conference.
3 Choose the type of conference you want to create.
4 Choose File > Properties (Windows) or Get Info (Mac OS X) with the new conference selected.
5 Fill in the Info form.
6 Choose Collaborate > Permissions to open the Permissions form.
7 Fill in the Conference Permissions form.
Creating conferences on other volumes
When you create a conference, you can store it on a volume other than the master volume. The volume must have a status of full use.
Usually, conferences take up very little space, because the items they contain are actually stored in the Mailboxes of the users who created the items. However, if an item is received from another server through a gateway or from the Internet, it is stored on the conference's volume. Therefore, replicated conferences might use up a significant amount of disk space and you might want to put them on a volume other than the master volume. For example, if you have a gateway to an Internet news server, you would probably put all newsgroups on a separate volume.
Conferences you create in the General Conferences folder are automatically stored on the master volume.
To create a conference on another volume:
1 Double-click MultiVol Conferences on the administrator's Desktop.
2 Open the volume on which you want to create the conference.
3 Choose File > New > New Conference.
A new conference is created in MultiVol Conferences. The underline indicates that this conference is unprotected. To protect this conference, use Choose File > Properties (Windows) or Get Info (Mac OS X) and select Protected.
4 optional
Change the conference name and icon before protecting the conference.
5 Make a link to the new conference and move this link to the desired location.
6 optional
Grant subscriptions and permissions to the appropriate users, if this is a private conference.
Making unread objects open automatically
Sometimes you have messages that you want to make sure users read. To ensure that they do, FirstClass lets you make unread messages, and conferences containing unread messages, open automatically.
To do this, you must have the Set Expiry Privilege and Contributor permissions for the conference in which the message is located.
Making a message open automatically
1 Select the message.
2 Choose File > Properties (Windows) or Get Info (Mac OS X).
3 Select "Auto Open".
Making a conference open automatically
1 Delete the conference icon from the appropriate Model Desktop.
2 Select the original conference, then choose File > Properties (Windows) or Get Info (Mac OS X).
3 Select "Auto Open", then click OK.
4 Make a Desktop link of the conference, then drag it to the Model Desktop.
5 Select the Desktop link, then choose File > Properties (Windows) or Get Info (Mac OS X).
6 Ensure that "Auto Open" is still selected, then click OK.
7 Close the Model Desktop window.
8 Wait for remodeling to complete.
Adding conferences to Model Desktops
The default network store already contains model Desktops for the preconfigured groups.
To add a conference to the Finance group’s Model Desktop:
1 Double-click the Finance user group and click Model Desktop.
2 Double-click the General Conferences folder on the administrator’s Desktop.
3 Select the Finance Area conference.
4 Select Collaborate > Add to Desktop.
A copy of the conference will appear on the administrator’s Desktop.
5 Drag the link to the model Desktop and arrange it as appropriate. Remember, there are conferences along the left and top already.
6 Protect the alias on the Model Desktop by choosing File > Properties (Windows) or Get Info (Mac OS/Mac OS X) and selecting Protected. This will prevent users from deleting this item from their Desktops.
7 optional
If you want the conference to open automatically the first time each user logs in, choose File > Properties (Windows) or Get Info (Mac OS/Mac OS X) and select "Auto open".
8 Close the Model Desktop.
9 Wait for modeling to complete.
Do not log off until modelling is complete, or your changes will not be applied to all members of the group. You will see this message:
If you are unhappy with the look of the Model Desktop, you can reopen it and rearrange it at any time. However, remodeling will only occur when an object has been added or deleted, simple rearrangement will not force it. Therefore, add and then delete an object to force remodeling.
Subscribing users to conferences
When a conference is added to a group’s Model Desktop, by default, all users in that user group are subscribed to the conference.
You can also subscribe individual users to conferences or conference groups by adding the user’s name in the list of subscribers (accessible from the context menu or Permissions form).
When you subscribe a user to a conference, you are merely placing a link to that conference on the user’s Desktop. You must also remember to give the user permissions to use the conference in a way that is consistent with his role.
The container icon will be at the in the same positoin on the Desktop as the original. When icons are moved by the user the position will be saved.
The conference owner's name will appear automatically at the top of the list.
Names of users who are currently logged in will appear bold in the subscription list.
Setting conference permissions
To add permissions to a conference:
1 Select the conference to which you want to add permissions.
2 Choose Collaborate > Permissions.
3 Fill in the Conference Permissions form.
As the last entry in the access section, it is good practice to enter "All Users" in the Who field and select "Disallowed" for the access. This ensures that no unauthorized users who have accessed the system can access your conferences and the information in them.
If a user adds a link to a conference on his home page, it is then accessible by anyone who accesses the home page. Disallowing All Users ensures that only authorized users can follow the link and open the conference.
Publishing conferences
By default, all conferences are automatically set to unpublished when they are created. Unpublished conferences do not appear in the Directory, even the administrator's Directory. For this reason, mail cannot be addressed to unpublished conferences, but mail to the conference may be created by clicking the New Message icon or selecting Message > New Message from within the conference. Because they are not in the Directory, there are no duplicate name conflicts associated with unpublished conferences.
To publish a conference to the Directory:
1 Open the conference permissions form.
2 Unselect Do not publish in Directory.
You can add/remove entire groups of conferences to/from the Directory by selecting/unselecting Do not publish in directory on the container template permissions form. This will only affect groups added to the container template after this change is made.
If a deleted conference is undeleted, the conference will become unpublished.
Making conferences unlisted
If you choose to add a conference to the Directory, remember that, just because the conference is listed in the Directory, not all users can see it or address mail to it. A user can only see a conference if he is subscribed to it, or a link to the conference is placed on his Model Desktop or in a public area (within another conference he has access to). Directory filtering is also used to determine what a user or group of users sees in the Directory. A user can only contribute to a conference if he has permission to do so, based on the Conference Permissions form.
Still, you may have conferences you do not want listed in the FirstClass Directory, even if the creator has set it otherwise. You can make the conference unlisted by doing the following from the admin Desktop:
1 Find the conference in the List Directory.
2 Double-click it.
3 Select Unlisted.
Unlisted conferences can be seen by the administrator and subadministrator in the administrator's Directory and can be seen by those users with the "view unlisted" privilege set on the Group Privileges form or the User Info form.
For more information
| ||