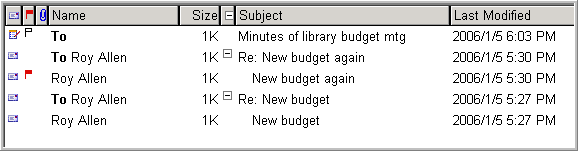| |
|
Grouping items in lists
You can group all items by a column, such as Name or Subject. This puts the items with the same name or subject together. For example, this is a Mailbox grouped by subject:
A grouping column is displayed to the left of the Subject column in this example. The grouping column shows tree view buttons beside grouped items.
To group items for a particular column, Control-click (Windows, Linux) or Option-click (Mac) the appropriate column heading.
Another way to specify which column to group on is to choose the column at "Group items on" in the pane's view properties.
There are two grouping rules to note:
Collapsing and expanding groups
Ungrouping items
To remove grouping, Control-click or Option-click the grouping column heading.
| ||||||||||||||||