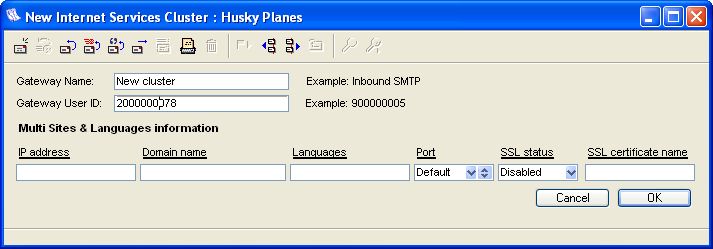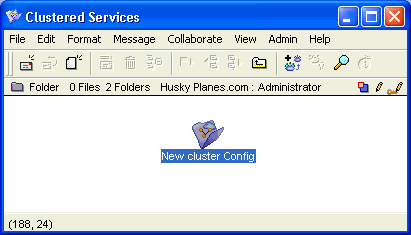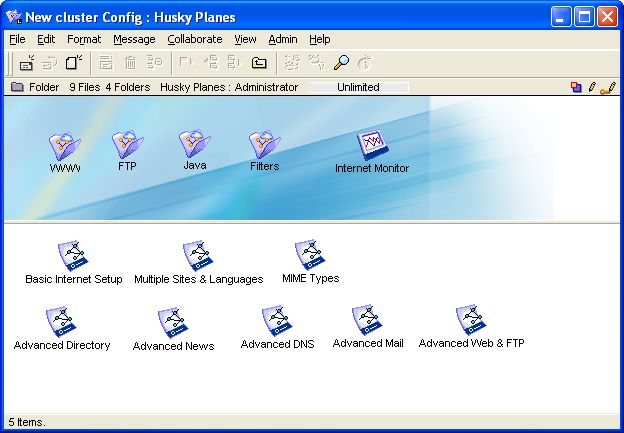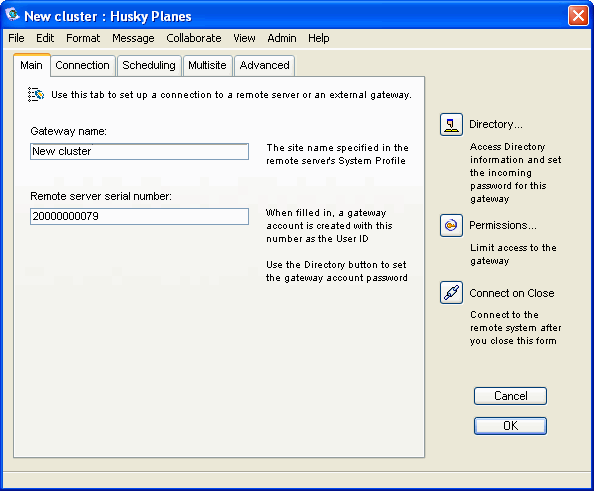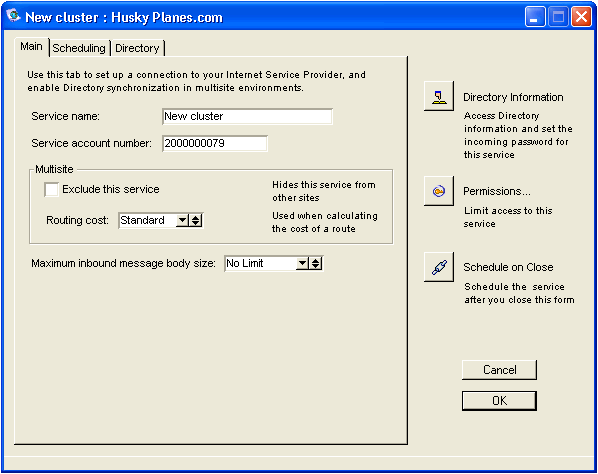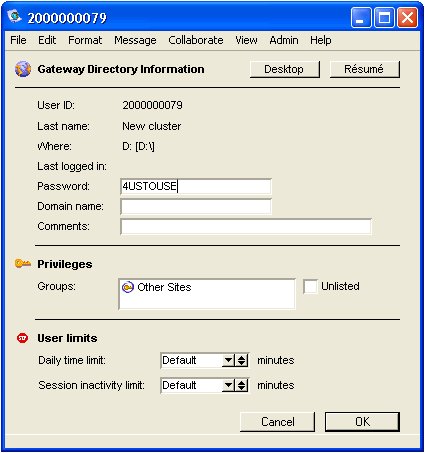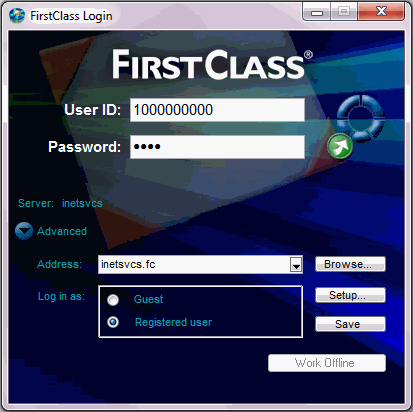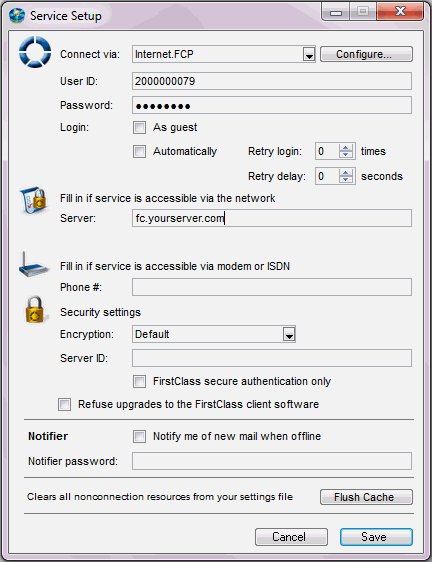| |
Creating a clustered service
Creating a clustered service
Use the following steps to create a basic FirstClass clustered service:
1 Click the New IS Cluster rule button in the Clustered Services folder on the administrator's Desktop.
2 Fill in the gateway information for your new cluster and click OK.
We recommend you use logical ID numbers for the Gateway User ID to assist you in identifying a gateway if you require technical support. For example, if your primary Internet Services ID is 1000000000, use 1000000001 or 2000000000. Do not use the 4000000000, 9000000000, or 9000000001 ID, as they relate to Directory Services, Voice Services, and Call Answer respectively.
3 Choose which cluster you want to create from the FCDialog window (in this case, an Internet Services cluster).
Inside the Clustered Services folder you will find a folder for each cluster that you created.
The new folder name is the gateway (service) name with the word Config after it: in this case, New cluster Config. In this folder, you will find all of the same folders and forms that are in your primary Internet Services folder.
Never delete the primary Internet Services folder from the administrator’s Desktop or move it to another place.
4 Configure the Basic Internet Setup form.
Disable "Start Internet Services automatically" in the General tab, as enabling this on a clustered service will result in multiple copies of Internet Services being started.
After you have set up your new service(s), you must configure the Gateway form located in the Gateways & Services folder on the administrator's Desktop.
5 Open the new gateway form for the service you created:
At this point, you must make a change to the form (for example, retype the name in "Gateway name") and save the form.
Both "Service name" and "Service account number" should already be filled in on the Main tab.
When you reopen the form you will see this:
This three-tab form indicates your new clustered service has successfully been created.
The Internet Services monitor is bound to the service account number. If you change this number, you will need to use FirstClass scripting to bind the
Internet Services monitor to the new number. This can be done using the PUT command as shown below:
PUT "<PATH TO CLUSTER>:Internet Services monitor" 1302 0 <NEW SERVICE ACCOUNT NUMBER>
For example, if we changed the service account number of New cluster to 200000080, then we would use this command:
PUT "Clustered services:New cluster Config:Internet Services monitor" 1302 0 200000080
Click Directory Information and fill in "Password" for the gateway on the Gateway Directory Information form:
For details on setting a gateway password, see Configuring an Internet gateway.
Close and save both the New cluster Gateway Directory Information form and the New cluster Gateway form.
After you have completed the above steps you must connect your new clustered service to the server machine.
The information you enter on the Basic Internet Setup form may vary for each clustered service; there is no generic setup (see Basic Internet Setup form).
Connecting your new service to the server machine
After you have completed the above steps, you must install one copy of Internet Services for each new clustered service. Follow the installation procedures as you would for a regular Internet Services install (see the instructions located on your FirstClass Desktop). Then you must configure your new service to gateway to the server machine.
1 Double-click the Inetsvcs.rez settings file (for each clustered service) and enter:
• user ID
• password of the clustered Internet Services
• name or IP address of your server in "Server" on the Service Setup form.
2 Click the Setup button.
This is what the setup should look like for the new clustered service:
3 Close the Service Setup form and log into the server using the new settings file.
After you have successfully logged in, you can close your client on this machine.
You must use the same password in the login setup form that you used in the gateway form on the server machine.
For more information
| ||