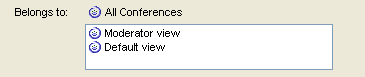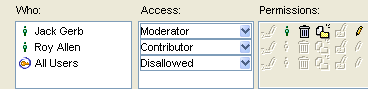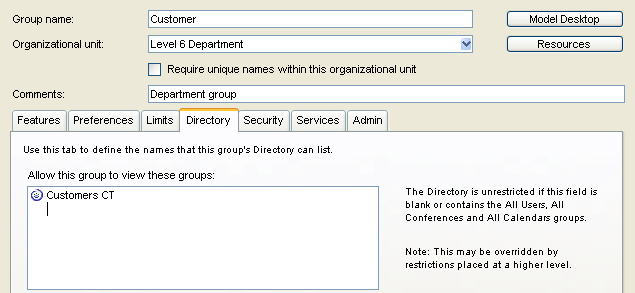| |
Using container templates
Creating container templates
To create a container template:
1 Open the Groups folder on the administrator's Desktop.
2 Choose Admin > Add > Conference Group.
3 Enter the name you want for this container template at "Group name".
We recommend you end the container template name with CT to make its name easily identifiable as a container template.
4 Close the Container template form.
5 Choose File > Properties (Windows) or Get Info (Mac OS X) with the container template selected.
6 Select "Protected" to prevent the container template from being deleted by accident.
Setting container template permissions
To add permissions to a container template:
1 Double-click the container template for which you are setting permissions.
2 Click Permissions.
3 Fill in the Container Template Permissions form.
As the last entry in the access section, it is good practice to enter "All Users" in the Who field and select "Disallowed" for the access. This ensures that no unauthorized users who have accessed the system can access your conferences and the information in them.
If a user adds a link to a conference on his home page, it is then accessible by anyone who accesses the home page. Disallowing All Users ensures that only authorized users can follow the link and open the conference.
Controlling container views for users
On the container template permissions and the conference permissions forms there are two important fields: "Use view from server" and "Use template view only". Both of these settings prevent users from customizing and saving their view properties for a container. "Server view" refers to the view properties set for the
container and "template view" refers to the view properties set for the container template.
So if, for instance, Roy Allen likes to sort his containers by Name. But the administrator has configured the Management's group of containers sort on "Last modified date" and has selected to "Use template view only". Roy opens a container, customizes it as he likes and closes it. When he reopens the container, it's automatically back to the way the administrator designed it. Roy cannot make his view preferences stick in the container.
Hiding unapproved items in list view
Hiding unapproved items can be used to:
• hide messages in a conference from other users
• delay message delivery by not revealing (approving) message until a particular time
• simply to not list unapproved items until they are approved.
Hiding unapproved items is done from the container template or container permissions form.
Adding containers to container templates
To add a container to a container template:
1 Select the container you want to add to a container template.
2 Select Collaborate > Permissions.
This form looks just like the Container template permissions form with two differences:
• the Conference is a member of these groups field
At "Conference is a member of these groups", enter the container template you want the conference to belong to. Now this conference will inherit the settings of the container template. You may not have to set any extra permissions.
• the List of subscribers field.
You can also make a conference belong to an organizational unit by adding the organizational unit name in this field.
Giving moderators an alternate conference layout
Container templates can also be used to give conference moderators a different conference view than regular users. This can mean simply a different background or split view, or it could even mean the moderator sees additional custom columns.
The views can contain layout data (icon/list, font, size, background picture, split, etc.), custom toolbars, rules and custom columns.
Using container templates, you can define different conference views for moderators and all other users. This is helpful if, for instance, teachers need to see class conferences with one view and students with another view. To have two views of one container do the following: It is possible (although difficult) to define the views using multiple container groups.
1 In the Groups folder on the administrator's Desktop, create a new container template called "Moderator view".
2 Open the Moderator view container template by double-clicking and choose "Moderator Template View" at Views/Resources.
3 Set the desired view options for this template using Permissions, Model view and Resources available from this form.
4 In the Groups folder on the administrator's Desktop, create a new container template called "Default view".
5 Open the User view container template by double-clicking and choose "Default Template View" at Views/Resources.
6 Set the desired view options for this template using Permissions, Model view and Resources available from this form.
7 On the Permissions form for the Default view, ensure you have selected Use List Layout from Server to force the client to use the view you have defined. This means users will not be able to customize their view of the conferences that use this template.
8 For each conference you want these views to affect, open the Conference Permissions form and add the templates to the container(s), in the Belongs to field.
9 Define the moderator, by person or by group.
Controlling access to groups of containers
Directory filtering involves controlling what an individual or group of users can see when they access the FirstClass Directory.
Enable Directory filtering by listing the user groups that a particular user group, or individual user, is able to see on the Directory tab of the Group Privileges or User Information form.
You can also use Directory filtering to control access to conferences using conference groups. To filter the conferences available in a Directory listing, simply add the container template as you would a user group on the Directory tab. Users will only be able to see conferences in that group.
In this example, we have added the Customers CT container template to the Customer user group’s Directory tab on the Group Privileges form:
The only thing customers will see when they list the Directory are conferences belonging to the Customers CT container template.
For more information
| ||