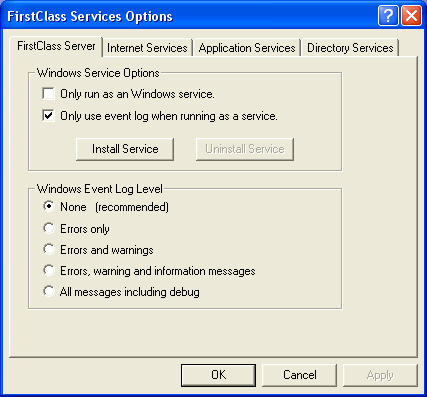| |
Installing and setting up FirstClass Server on Windows
Installing FirstClass Server and Internet Services
You can install the FirstClass server and Internet Services on separate machines, or together on a single computer with either a single or multiple processors. The minimum requirements for each scenario are listed in the Release notes, but, keep in mind, the actual performance of your system will vary depending on how powerful your hardware is and on how busy your system gets.
If you install the FirstClass server and Internet Services on two dissimilar machines, we suggest using the more powerful machine to run Internet Services.
To install the FirstClass server insert the FirstClass installation CD or run the installation program and follow the instructions.
While installing the FirstClass server, you will be asked whether to install FirstClass server and Internet Services, FirstClass server only, or FirstClass Internet Services only.
• If you wish to install the FirstClass server and Internet Services on the same computer, select the FirstClass server and Internet Services option.
• If you plan to install the FirstClass server and Internet Services on different machines, select the FirstClass server only option when installing the FirstClass server. Install Internet Services separately by repeating the installation on the other computer. Select the FirstClass Internet Services only option when prompted.
Starting your server and logging in
In order to do any system administration, whether from the server, or from the client, the server must be running. Most administrative functions you perform will be done when you are logged into the client as the administrator.
Starting your server
The FirstClass server application resides in your FCServer folder. It is called fcs.exe or fcs64.exe and has the following icon on your Desktop:
Double-click the icon or the file to start your FirstClass server.
You can also start the application by choosing Start > Programs > FirstClass server.
Logging in as administrator
The FirstClass installation application adds a special user account for the administrator:
• the user ID is admin
• the password is admin
• the name is Administrator.
To preserve the security of your system, you should change the password for the administrator account as soon as you log in by choosing Collaborate > Change Password. Keep the new password confidential. We recommend that you not save the password in your settings file.
You can change the name, password, and user ID associated with the administrator account, but never delete this account. If you do, you won’t be able to log in as the administrator, and you will have to re-install your server. We suggest the administrator use a personal account for non-administrator tasks.
While you can log into the administrator account using a web-based client, you must use a FirstClass client to perform all administrative tasks.
Registering your server and licenses
When you log in as administrator for the first time, the online registration form will open automatically. If you need to open it again for any reason, click the following icon on the administrator Desktop:
You must complete and send this form to Open Text to get access to online software and documentation updates and to be allowed to post support questions to our customer conferences. You can either email the completed preaddressed form or print the form and mail it to one of the addresses indicated in the message body.
You do not have to complete all the fields on the form and some will already be filled in for you. The help text on the form explains which fields are optional. A copy of this form will be left on your Desktop for your future reference.
Once FirstClass receives your registration, you will be sent information on accessing our online system and given access to customer conferences.
Configuring the System Profile
Once you have installed your server and logged in as admin, configure the System Profile. Many of the fields on this form will be already populated with information you filled out during the install process.
To open the System Profile, choose Admin > System Profile.
To access help for this form, press F1 with the form as the active window.
The FCServer folder
The FCServer folder contains the server application and all supporting files.
If you installed Internet Services on the same machine as the FCServer, the Internet Services files will also be in the folder. Otherwise, they will be in a FCServer folder on the Internet Services machine.
This folder contains the following folders and files:
• FCS64.exe
The server application executable.
• FCSLang.rez
The FirstClass language resource file.
• ADMIN.FC
A settings file that you can use to log into the server as administrator.
• FCP
A folder containing FCP files. FCP is the protocol used to communicate between the FirstClass client or module and the FirstClass server.
• FCPUtil.exe
The FCPUtil application executable, used to automate certain Windows applications.
• Stats files
A folder containing statistics files built daily at midnight.
• dbghelp.dll
Debug tools from Microsoft.
• IndexExtensions folder
Contains the indexers for non-FirstClass files (such as .DOC, .PDF, .XLS.PPT), .
Internet Services
The following folders and files are also in the FCServer folder if you installed Internet Services on this machine:
• fcintsrv64.exe
The Internet Services application executable.
• INETSVCS.FC
The settings file for Internet Services.
• cgi-bin
A folder for CGIs, if you’ve made any available. The Internet Services administrator will create this file. For information, see Internet Services online help.
Running FirstClass as a Windows service
You may choose to configure your FirstClass server and/or Internet Services to run as a Windows service. If you choose this option, your FirstClass server and/or Internet Services will start up and shut down automatically when you start up or shut down your Windows machine. If you simply log off of the Windows machine, your FirstClass server and/or Internet Services will not shut down, but will continue to perform normally. This can increase the security of your FirstClass system.
Voice Services does not run as a Windows service. If you shut down the Windows machine without correctly shutting down Voice Services, the module will not shut down correctly, nor will it start up automatically when the Windows machine is restarted. If you log out of your Windows machine where Voice Services is currently running, it will not continue to run. Therefore, if you opt to run the FirstClass server and/or Internet Services as a Windows service, you should install Voice Services on a separate machine.
When you install your FirstClass server and/or Internet Services on a Windows machine, a FirstClass Services control panel applet will automatically be installed in your System32 folder. The FirstClass Services Options form is opened from the Control Panel.
The FirstClass Services icon looks like this:
The FirstClass Server and Internet Services tabs are almost identical, except for the module they affect.
Only run as a Windows service
Check to prevent users from starting the FirstClass server and/or Internet Services by running the executable directly. It may help avoid accidently shutting down the server or Internet Services incorrectly when shutting down Windows. If they are run strictly as Windows services, they will always shut down correctly when Windows is shut down.
Only use event Log when running as a service
Check this to stop logging of events to the Event Log when the FirstClass server and/or Internet Services have been started manually.
Install Service
Click to run as a Windows service. FirstClass server and/or Internet Services will appear in the Services list (Start > Control Panel > Services) where they can be started and stopped. You can continue to run your FirstClass server or Internet Services as a normal application by running the FCS.EXE or FCINTSRV.EXE executable directly unless you checked Only run as a Windows service.
You must start FirstClass Internet Services once to set up the necessary registry keys for Interent Services to operate as a service.
Uninstall Service
Click to remove from the list of available Windows services.
Make IS dependent on FCS (on Internet Services tab only)
Click to make Internet Services startup dependent on FirstClass server startup.
Windows Event Log Level
Select the logging level you prefer. For more information, see Support for Windows Event Logs below.
Support for Windows Event Logs
FirstClass logfile messages are mapped to Windows events, complete with severity categorizations, standard FirstClass error numbers and descriptions. The control panel allows you to control the severity threshold at which FirstClass messages are added as Windows events. The severity categories are as follows:
Examples of FirstClass error messages in each category
Information - errors that are normally not logged, such as:
1035 Invalid password
1003 No such user
1040 Can’t forward
1036 Can’t reply
1049 Daily time limit exceeded
1053 Logins are disabled
1080 Name already in use
1084 Object in use
1093 User has reached/exceeded disk space limit
1096 Must read
Warning - more significant errors, such as:
1044 Server not found
1027 Communication link has failed
1061 Modem has dropped the connection
1092 User session memory limit reached
Error - all other errors of consequence.
For all information about FirstClass error messages, see Error messages in the Troubleshooting section of Admin Help.
To view the event log, use the standard Windows Event Viewer by selecting Programs > Administrative Tools > Event Viewer from the Taskbar. Select Log > Application. FirstClass server events will be displayed with a value of "FCS" under the "Source" column. FirstClass server error codes (for example, 1027, 1035) will be displayed under the "Event" column as appropriate.
Controlling FirstClass server using Windows Utilities
When installed as a service, you can use the Windows NET command to start and stop the server:
NET START FCS
NET STOP FCS
The PAUSE and CONTINUE commands are supported for network store mirroring.
NET PAUSE FCS
NET CONTINUE FCS
NET CONT FCS
You can also use FCPUTIL for the same purpose.
Advanced topics
When running FirstClass server and/or Internet Services as a Windows service configured to start automatically, your server and/or Internet Services will start automatically when the Windows machine is started. The machine does not have to be logged in. If the machine is not logged in, but is started, there will be no desktop, no current user context, and no windows or other user interface elements. Still, your FirstClass server and/or Internet Services will be running normally (automatically recognizing user logins and logouts, and acting appropriately). If not running as a Windows service, a user logging off of the Windows machine where the FirstClass server is installed will trigger a fast shutdown of the FirstClass server and/or Internet Services. When running as a service, it will not have any noticeable effect,
except, of course, that the server's console window will not be visible after logout. It is still there, however, and will be displayed if the user logs back in.
It is important to recognize that all of this user interface related functionality is dependent on FirstClass being configured as an interactive service. The FirstClass control panel automatically configures FirstClass as an interactive service when you click Install. When in doubt, it is safe to click Uninstall, followed by Install to reset the server's Windows service configuration to defaults. It can also be inspected or overridden from the standard Windows Services list using the following procedure:
1 Open the Control Panel.
2 Double-click Services.
3 Select FirstClass server.
4 Click Startup.
5 To enable interactive support, select Allow service to interact with desktop.
On this same form, you can configure the FirstClass service to run under the context of a specific Windows user account. This is not recommended. Instead, select System account and then select Allow service to interact with desktop, as described above.
| ||