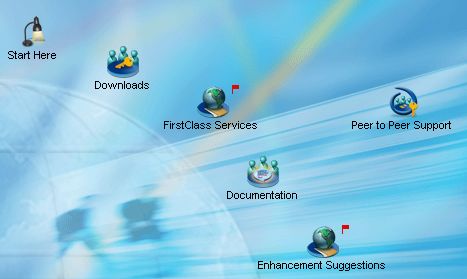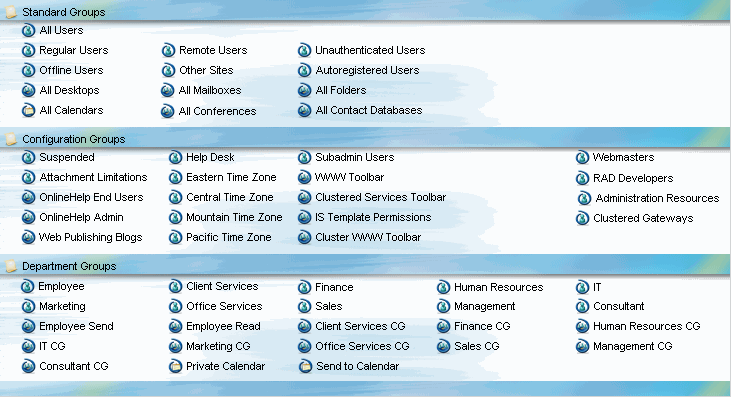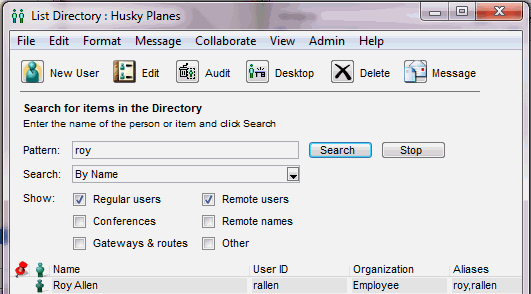| |
Introduction to FirstClass
for new admins taking over existing FirstClass systems
What is FirstClass?
FirstClass is an easy-to-use communication and information tool, which can integrate personal email and productivity applications, group collaboration, Internet Services, Voice Services, and Directory Synchronization Services with other communications products, mobile services, application development, and database extensions. Its server-centric architecture creates an inherently secure environment that is reliable and highly scalable. The extent to which the power of FirstClass is used on a given site is limited only by your vision of communication.
In this document we will discuss a simple FirstClass setup, which features deployment of only the FirstClass server and client in an intranet environment. The objective of this document is to give new FirstClass administrators who are inheriting a fully deployed FirstClass system an introduction to FirstClass philosophy and concepts. This document does not replace the existing FirstClass documentation set and does not attempt to fully train new administrators. It will however introduce the main concepts and standard practices of FirstClass server administration to help you feel comfortable exploring your system and taking over the day-to-day administration.
The FirstClass architecture
FirstClass is built on a traditional server-client platform. This means that all system data is stored on the FirstClass server and all users, including the administrator, access the server through a FirstClass client. A client is simply an access interface which "talks" to the server.
In this document we will only discuss the Desktop client, but with expanded systems using FirstClass Services (like Internet Services, Voice Services, etc.) the client type could be a web client or web plug-in client (logging in from a web browser), a phone (a voice client), etc. Because all information is stored on the server, a user could log in from any type of client on any machine anywhere, and all their information would be available, looking much the same as it does from the Desktop client. Also, since FirstClass handles all modem and file transfer protocols automatically, remote access is as easy as network access.
FirstClass server files and folders
Windows environments
The FirstClass server should be installed on the root of one of your Windows drives. There are 2 important folders which must always exist on the root of the same drive:
• FCServer
• FCNS
The FCServer folder contains the server executable file (fcs64.exe), the server log file (fcs.log and fcs.old), and all supporting files and folders. It may also contain files and folders required to run any installed FirstClass services.
The FCNS folder is the server network store. This contains all of the files and folders for all server data. The integrity of this folder is paramount in maintaining a problem-free system. Never delete, rename, rearrange, or add any files to/from this folder, or in any other way tamper with its structure or content.
Mac OS X environments
When the FirstClass server was installed, it was done by an account named FCadmin. This user must exist on your Mac OS X server machine.
There are 2 important folders which must always exist in their default installed locations:
• FirstClass Server
• fcns
The FirstClass server will be installed in /Library/FirstClass Server. The FirstClass Server folder contains the server executable file (fcsd), the server log file (fcsd.log and fcsd.old), and all supporting files and folders. It may also contain files and folders required to run any installed FirstClass services.
The fcns folder is the server network store. Its location is /Library/FirstClass Server/Volumes/Master/fcns. This contains all of the files and folders for all server data. The integrity of this folder is paramount in maintaining a problem-free system. Never delete, rename, rearrange, or add any files to/from this folder, or in any other way tamper with its structure or content.
Linux environments
When the FirstClass server was installed, it was done by an account named FCadmin. This user must exist on your Linux server machine.
There are 2 important folders which must always exist in their default installed locations:
• fcsd
• fcns
The FirstClass server will be installed in /opt/fcsd. The FirstClass Server folder contains the server executable file (fcsd), the server log file (fcsd.log and fcsd.old), and all supporting files and folders. It may also contain files and folders required to run any installed FirstClass services.
The fcns folder is the server network store. Its location is /var/opt/fcsd/volumes/master/fcns. This contains all of the files and folders for all server data. The integrity of this folder is paramount in maintaining a problem-free system. Never delete, rename, rearrange, or add any files to/from this folder, or in any other way tamper with its structure or content.
FirstClass client files and folders
Windows environments
The FirstClass client uses files that are stored in 3 locations on your Windows machine.
The FirstClass client application is located in Program Files\FirstClass on one of your Windows drives. This includes the client executable file (fcc32.exe).
Shared files are located in Documents and Settings\All Users\Applications\FirstClass. These are the common shared files used by all user accounts on the computer.
Users' personal settings and files are in My Documents\FirstClass folders. This folder and its subfolders store personal customization files, such as local background images and personal settings files.
Do not delete files or folders from the FirstClass folder or you could compromise your system.
Mac OS X environments
The FirstClass client uses files that are in 3 locations on your Mac OS X machine.
The FirstClass client application is located in /Applications. This includes the client executable file (FirstClass).
Shared files are located in /Library/FirstClass. These are the common shared files used by all user accounts on the computer.
Users' personal settings and files are in /Users/your user space/Library/FirstClass folders. This folder and its subfolders store personal customization files, such as local background images and personal settings files.
Do not delete files or folders from the FirstClass folder or you could compromise your system.
Linux environments
The FirstClass client uses files that are in 2 locations on your Linux machine.
The FirstClass client application and shared files are located in /opt/firstclass. These include the client executable file (fcc), and the common shared files used by all user accounts on the computer.
Users' personal settings and files are in ~/firstclass. This folder and its subfolders store personal customization files, such as local background images and personal settings files.
Do not delete files or folders from the FirstClass folder or you could compromise your system.
Logging into the administrator's account
About settings files
FirstClass stores the information needed to connect to a server in a settings file. Settings files can also store resources used by FirstClass, such as forms, pictures, and sounds. In Windows, settings files always end in .fc.
FirstClass includes a home.fc settings file, which is used to connect to your server. As you are using a configured site, the server name and IP address will already be saved in this settings file and you will not need to do any further configuration.
You will need to read the information about configuring connections and be familiar with this information as it is part of your role as administrator. You will need to know how to change connection information for home.fc and how to configure a connection to another server.
Logging in as the administrator or subadministrator
The default user ID for the administrator's account is "admin". You will also need a password to log in. Never save the admin password in the settings file. Many sites use subadministrator accounts for day-to-day system administration instead of logging in to the main admin account. Find out about your site's policies before logging in or doing any system maintenance or administration. If you log in as a subadministrator, never save the password in your local settings file.
The administrator's tasks
The icons on the administrator’s Desktop represent most of the functions you will perform on your FirstClass system. Don’t forget, however, that you have several other responsibilities not represented by those icons. As FirstClass administrator, your responsibilities fall into the following 4 categories:
• installing and configuring the FirstClass server, and its required components and modules
• planning your FirstClass environment
• creating your FirstClass environment
• maintaining your FirstClass environment.
As you are administrator of an existing FirstClass server, the bulk of installing, configuring, planning, and creating have most likely been done already. You will, however, need to understand the concepts behind these tasks to learn how to maintain the server and assist with users' questions, concerns, and special needs.
Installing and configuring
All of your FirstClass software is downloaded and installed from your FirstClass Online (FCOL) account. FCOL is the server name of Open Text Corporation's FirstClass division, the makers of FirstClass. All registered sites have an account on FCOL where they can download new software versions and resources, and collaborate with other site admins about FirstClass. This is an excellent resource for new administrators where they can ask questions of seasoned site admins about how best to move forward.
The first step in site configuration is to set the overall system defaults. This is done using the System Profile form, which is found by choosing Admin > System Profile on the administrator/subadministrator's Desktop. Pressing F1 with the form as the active window will open the form help, which describes each field in detail.
Concepts for planning and creating a site
Groups
Of central importance to the integrity and security of your FirstClass system is the way groups of users are organized on your system.
On the administrator's (or subadministrator's) Desktop, open the Groups folder.
In this folder there are three categories of groups (four if you have OTSW installed):
• Standard groups
• Configuration groups
• Department groups
• Domain name groups.
The Standard groups are integral to the normal functioning of your server. Never delete or rename groups in this section. See the online help for descriptions of how these groups are used.
The Configuration groups are less sensitive. A set of Configuration groups were installed by default when the server was installed (or upgraded). These groups are not integral to the server functioning, but they may be of use to you in administrating your site. These groups were created to help administrators deal with some pretty common issues and configurations. Most sites use subadministrators, for instance. Making someone a member of the Subadmin Users group is a quick and simple way of giving the user all the tools and permissions needed to work as a subadministrator in just one step. Most of the default Configuration groups are self-explanatory by their names, but your site may use them in a unique way, or may have created additional Configuration groups to make system administration easier. Take a look at your
Configuration groups and become familiar with how they've been put to work at your site. You can add or delete groups from this area, but we suggest that you consider the defaults you see, as these reflect the most common requirement and requests received by FirstClass over the years.
The Department groups section contains all of the organizational groups for your site. The group names will tell you a great deal about the members of each group. A strong FirstClass site will have a group structure that strongly resembles your company/school's organizational chart. For example, you might have some the following groups in your organization:
The way these groups are named and organized on your system is the way the previous or current administrator(s) chose to set them up. Take a look at the groups in this section to get an idea of how your organization is configured. The privileges and permissions set for these groups will tell you a lot about how your site runs.
Domain name groups are specific to Open Text Social Workplace (OTSW). You can create groups based on a specific domain name, such as huskyplanes.com. Whenever an OTSW user is invited and they are a member of that domain, they will automatically be added to that group and receive the associated model Desktop, privileges, and so on.
There are also special groups used to set default permissions for groups of conferences (shared collaboration containers) and shared calendars. These groups are called Container Templates and Calendar groups respectively.
Never create subfolders within the Groups folder. Groups in subfolders will not function.
Setting privileges, Directory filters, and permissions for security
Privileges, permissions, and what users can see in the Directory determine what users can see and do on your system. They are the key to system security. Setting privileges and permissions for groups, rather than individual users, makes for a site that will take little time and effort to update or maintain. Group privileges and all permissions override system preferences set on the System Profile form.
Privileges are what users can do with FirstClass -- the features to which they have access.
Directory filters determine what and who users can see in the FirstClass Directory. The Directory contains the names of all objects and users on your system.
Permissions are like privileges but are used for groups of containers or individual containers.
Privileges
Double-click a Department user group in the Groups folder to open the Group Privileges form. Pressing F1 while the form is the active window will bring up the help file that explains the privileges on the form and how they interact with one another. The tri-state boxes on the Features tab show the status of each privilege and allow you to turn them on or off for the group. Generally privileges are first set system-wide on the All Users Group Privileges form (one of the Standard groups) and then refined at the Department group level.
Directory filters
The Directory tab of the group Privileges form is where you determine what users can see in the FirstClass Directory. If users cannot see groups of people or containers in the Directory, they will have a hard time addressing mail to them. As the administrator, you can see all objects and people in the Directory. You even have a special view of the Directory, which we will briefly look at now.
On the administrator/subadministrator's Desktop, there is a special menu item: Admin > List Directory (you can also access it by clicking the List Directory icon on the toolbar). The List Directory lists every user and object on your FirstClass site. The icon in the left column indicates the type of object. For more information about a user or object, double-click the entry.
Permissions
Permissions are set for Container templates, Calendar groups, and for individual conferences and calendars.
The conference permissions form and the container template permissions form are almost identical.
Double-click the All Conferences container template in the Standard groups section, then click Permissions to open the container template Permissions form. Again, pressing F1 with the Permissions form as the active window will open the help document for that form.
To open the permissions form of a conference, open the General Conferences folder on the administrator/subadministrator's Desktop. Right-click a conference and choose Permissions.
The access section is where you specify exactly what user(s) and/or group(s) can do with the object. Can they address mail to the conference? Can they open the conference? Can they delete others' messages? Can they invite other users to a calendar event, or change the location of a scheduled meeting?
The subscriptions section is used to put a link to the object on a user's or group of users' Desktop(s).
Putting it all together for security
A user, Bob, belongs to the Sales user group. His privileges include allowing him to use private mail, share conferences and share calendars. He can see all employees in the Directory and can therefore address mail to them. In the Directory, he can also see all conferences and calendars belonging to the Sales container template. If he tries to address mail to the Development conference, he can't do it, even if he enters the name exactly as it appears in the Directory.
In the Sales Projections conference (one of the member conferences of the Sales container template), the permissions are set up so all members of the Sales team can read the conference, but only the Sales Manager can post messages. Bob wants to respond to a message in the conference, but when he replies, the message will only address to the original sender (the Sales Manager). Bob tries everything he can think of to route his message to the conference, but he simply isn't allowed. The only way he could do this would be to obtain his manager's user ID and password and log in as her (but then Bob wouldn't have a job anymore).
So using groups to configure privileges, Directory filtering, and permissions, on top of the inherent security of encrypted passwords passing over a secure protocol for user logins, makes a secure system.
Model Desktops
Model Desktops and Desktop templates are templates that define the layout of users' Desktops. They are used to set the background image, the Desktop size, and the layout of icons on each user's Desktop. They are used most in the initial setup of a site and therefore will not be explained in detail here. Look at the online help for a detailed overview of how to configure users' default Desktop layout.
Creating conferences and calendars
Conferences, as mentioned, are group collaboration areas, like shared folders where people can post messages, upload files and store information about a given topic. Some sites give users the privilege to create and share conferences amongst themselves, but a larger percentage of customers restrict the conference creation and permission setting to the administrator/subadministrator. The General Conferences folder on the administrator/subadministrator's Desktop is the repository for all conferences created by the administrator/subadministrator. Using permissions, subscriptions, and model Desktops for groups of users, you give users a link to some of these conferences. The conferences in your General Conferences folder may roughly match the Department groups structure in the Groups folder as it is common to create
collaboration areas for all Department groups.
Group, resource, and location calendars are generally created inside a conference, for use by those groups of users with permissions to collaborate in the conference. Look into the conferences in the General Conferences folder to see which ones contain calendars and how these calendars are used.
User management
All the above mentioned security and administration of groups would amount to nothing if you have no users. User accounts are created, edited and deleted from the administrator/subadministrator's Directory.
Open the administrator/subadministrator's Directory (Admin > List Directory). Type your name into the Pattern field and click Search. Select your name in the listing.
From here, you could:
Click Edit to open your User Information form.
All settings on the User Information form override any other settings configured anywhere on the system for the user.
The first tab (User Information) contains all of your personal information. Note that the password field displays •••••••• instead of your text password. This is for security. Not even the administrator sees users' plain text passwords. You can even see the last time you logged in and for how long.
The User Groups/Directory tab lists the groups to which you belong and shows if your Directory view has been filtered at the user-level (instead of by group membership).
The Features tab is the same as the Features tab on the Group Privileges form. Use this only to override specific user privileges that are outside of the normal group privileges.
The Preferences/Access/Limits tab also overrides settings from the Group Privileges form.
Again, like all forms, pressing F1 while the form is the active window will open the form help.
Making large system changes swiftly using FirstClass scripting
FirstClass scripting is a simple scripting language specific to FirstClass. Use FirstClass scripting to make large changes to your site in a relatively short amount of time. If you are an education site, you probably need to add large numbers of users every summer to get ready for the next school year. FirstClass scripting enables you to import names from an outside source, add them as users to your system, give them the appropriate group memberships and privileges and set up their Desktops, all in one shot. There is a learning curve involved, but the time used to get familiar with scripting will save you hours in routine system administration. FirstClass scripting documentation is in Admin Help/FirstClass scripting on the administrator/subadministrator's Desktop.
Other concepts that might apply
Multiple volumes
Some sites, especially large sites, span their network store over more than one volume. In the Volumes folder on the administrator/subadministrator's Desktop, all configured volumes are listed. There will be a [primary] volume, there may be one or more [secondary] volumes, and there may be a [mirror] volume. Mirror volumes will be explained next. If your network store spans multiple volumes, read the section of the Admin Help entitled "About multiple volumes and external folders".
Mirroring
If your site has mirroring enabled, everything done on your server is immediately mirrored to another volume or disk. Since you cannot back up an active network store, and it isn't practical to shut down the server daily to back up, you can pause mirroring and back up the mirrored network store instead. Everything done on the server while mirroring is paused is held in memory, and once the backup is complete and mirroring resumes, the mirror network store is resynchronized with the true network store (FCNS). The mirror folder is named FCNS8001. For more information, read the section about mirroring in the Admin Help/Maintenance and Troubleshooting folder.
Gateways
A gateways is basically a bridge between your server and another. If you are part of a multi-location organization which is interlinked by FirstClass, you will use gateways. Existing gateways are listed in the Gateways & Services folder on the administrator/subadministrator's Desktop. For information about setting up and maintaining gateways see "Understanding gateways and routes" in the Admin Help/Customizing FirstClass folder.
FirstClass services
FirstClass services connect to the server over a gateway. If you are using Internet Services, Voice Services, Application Services, etc. there will be a service configured in the Gateways and Services folder on the administrator's Desktop for each service. For information about FirstClass Services, see the Admin Help folder named for the service.
Day-to-day server maintenance tasks
Audit
Every night (usually at 3 AM, but check your System Profile form) an automatic system audit runs on your server. The audit makes repairs to your network store, removes expired items and performs automatic updates. Once it has completed, an audit summary is sent to the Audit Summaries folder in the administrator's Mailbox. The summary will detail any found errors or fixes. Persistent errors in the audit summary indicate that there is an issue with the integrity of your network store. This is the time to call Customer Support.
A single audit can be run on any Directory item to diagnose or fix any errors. A single audit will not remove deleted or expired items and is always the first step in diagnosing and repairing any user account errors. Again, if in doubt, call Customer Support if you suspect there are errors in your network store.
Logs and statistics
Server statistics, disk use statistics, user statistics, and daily log files are all compiled by the server so you can track your system performance and how users are using your FirstClass system. If your site also runs FirstClass Log Analyzer you can easily analyze these files and even compare files for monitoring purposes.
Backing up and restoring your network store
As much as we would all love to never have to worry about a system failure, the fact is, things do go wrong from time to time. Hopefully, if you have a strong backup and recovery plan in place, you can emerge from a system failure with hardly a scratch. Chances are, your site has a plan in place. Find out what it is and how to use it.
Conclusion
You should now be at the point where you feel comfortable poking around FirstClass and really learning about how it's been configured and how to move forward. Remember there are resources to help you:
• FCOL peer conferences to discuss issues with other site admins.
• FirstClass Training provides administrator training, as well as training on all FirstClass services. See http://www.firstclass.com/support/training/ for information.
• FirstClass online help provides detailed help on all FirstClass software products.
• FirstClass customer support provides phone and web support to all registered M & S customers. See http://www.firstclass.com/support/ for information.
| ||||||||||||||||||||||