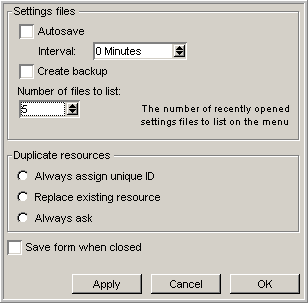| |
|
FirstClass Designer is intended for administrators or FirstClass Application Services developers who need to customize FirstClass resources.
We assume that you are familiar with:
• FirstClass
• your operating system (Windows® or Mac® OS X (Mac)).
About resources
The FirstClass interface consists of forms and other resources (pictures, icons, sounds, and text strings). You can use FirstClass Designer to provide your users with:
• customized versions of the standard resources
If a customized resource has the same resource ID as a standard FirstClass resource, the customized resource will override the standard resource.
• your own new resources.
Copies of the standard resources are available in the Example.fc file that accompanies FirstClass Designer. Use these copies as the basis for customizing the standard resources.
Settings files and resource files
You are already aware of settings files as the mechanism by which users connect to servers. These files can also store resources that customize the FirstClass interface. If these files are used purely to store resources, they are called resource files, but apart from their file extension, they are the same as settings files.
Settings files may have no file extension (Mac) or the file extension .fc (Windows or Mac). Resource files have the file extension .rez.
FirstClass Designer can work with both types of files. This documentation uses the term resource files when either type of file applies.
To customize resources, you use FirstClass Designer to:
• customize forms that already exist in a resource file
• add forms and other resources to a resource file
• remove unnecessary resources from a resource file.
Installing FirstClass Designer
To install FirstClass Designer:
1 Log into FirstClass Online (FCOL) using your registered account.
2 Go to the Downloads area.
3 Download the FirstClass Designer installer that applies to your operating system.
4 Run the installer and follow the prompts.
Files created by FirstClass Designer
Installing FirstClass Designer also copies Example.fc to your computer. This resource file provides you with copies of FirstClass' standard forms and other resources.
When you first run FirstClass Designer, it creates a DESIGNER.fcd file. This file stores:
• your FirstClass Designer preferences
• customized toolbars
• the most recently opened resource files
• the windows you had open when you last quit FirstClass Designer.
Selecting FirstClass Designer's "Autosave" or "Create backup" preference also generates files.
Starting FirstClass Designer
To start FirstClass Designer, double-click the FirstClass Designer icon:
FirstClass Designer commands
FirstClass Designer uses conventions common to most graphics programs. If you have used an application such as Adobe® Photoshop®, you are already familiar with these conventions.
There are often several ways you can perform the same task when using FirstClass Designer. For example, you can delete a selected field from a form by:
• choosing Edit > Clear from the menu
• pressing Delete on the keyboard
• opening the context menu from the field, then choosing Clear.
To fit the size of a FirstClass Designer window to its contents, choose Window > Zoom Window (Windows) or View > Zoom Window (Mac).
Showing and hiding the status bar
The FirstClass Designer status bar provides additional information about selected objects just as it does in the FirstClass client.
The Field Attributes form
The Field Attributes form specifies a form's background, and a field's appearance, location on the form, and behavior. Details about how to set the right attributes for a particular type of field are provided with the information on that field type.
To open the Field Attributes form, choose Fields > Field Attributes.
To view the attributes of the form background, make sure no fields are selected. To view the attributes of a field, select the field. You can also view basic field attributes in the status bar by hovering the cursor over the field.
After you type text in the Field Attributes form, press Tab to make FirstClass Designer accept the text.
You can select text that you have typed in the Field Attributes form, then open the context menu, which contains common commands such as Cut, Copy, and Paste.
If you leave the Field Attributes form open when you quit FirstClass Designer, it will be open the next time you start.
The FirstClass Designer toolbar
The toolbar buttons provide shortcuts to a number of common FirstClass Designer tasks. These buttons are an alternative to choosing a task from the menu. As in FirstClass, you can see descriptions of buttons in their tooltips. If you are using Windows, you can also move the toolbar just as you would in the FirstClass client.
You can specify which buttons are on the toolbar, and the order in which they appear, just as you can in the FirstClass client. To access the Customize Toolbar form, choose View > Customize Toolbar.
Showing and hiding the toolbar
Displaying text on toolbar buttons
You can display icons and text or only icons on toolbar buttons just as you can in the FirstClass client. As is the case in the client, not all buttons have text.
Setting FirstClass Designer preferences
You can customize how FirstClass Designer behaves in a number of ways. For example, you can specify what to do when duplicate resource IDs are detected, and whether to automatically save your work.
To change a preference:
1 Choose Edit > Preferences.
Choose FirstClass® Designer > Preferences.
2 Update the Preferences form as required.
To change a preference without closing the Preferences form, click Apply.
| ||||||||||||||||||||||||||||||